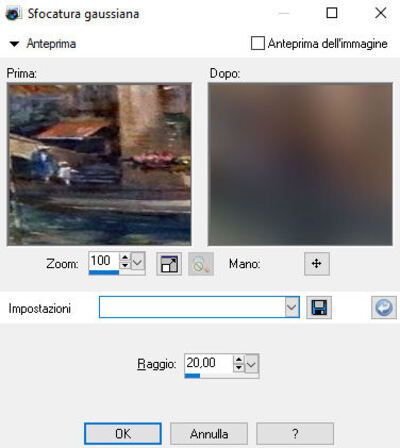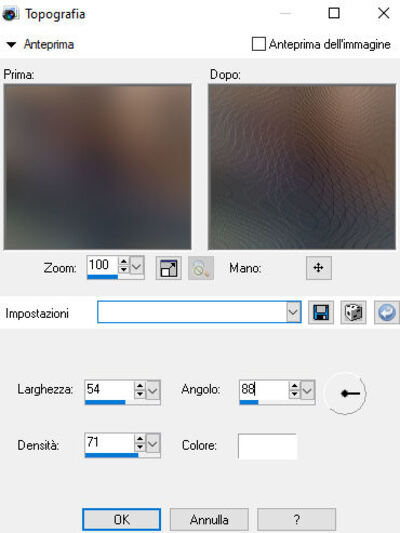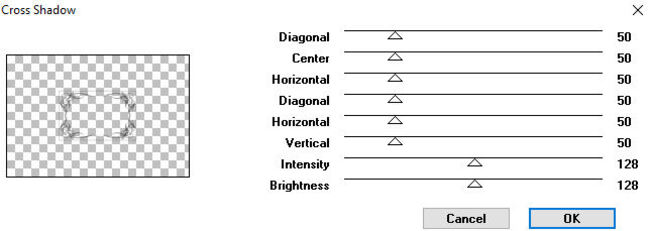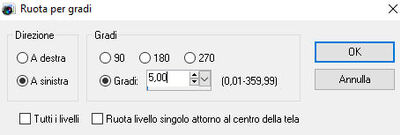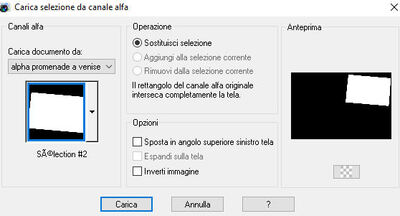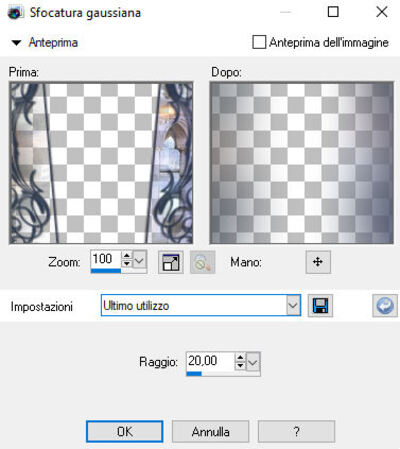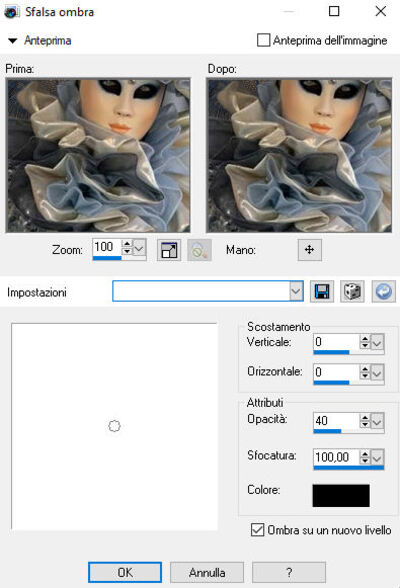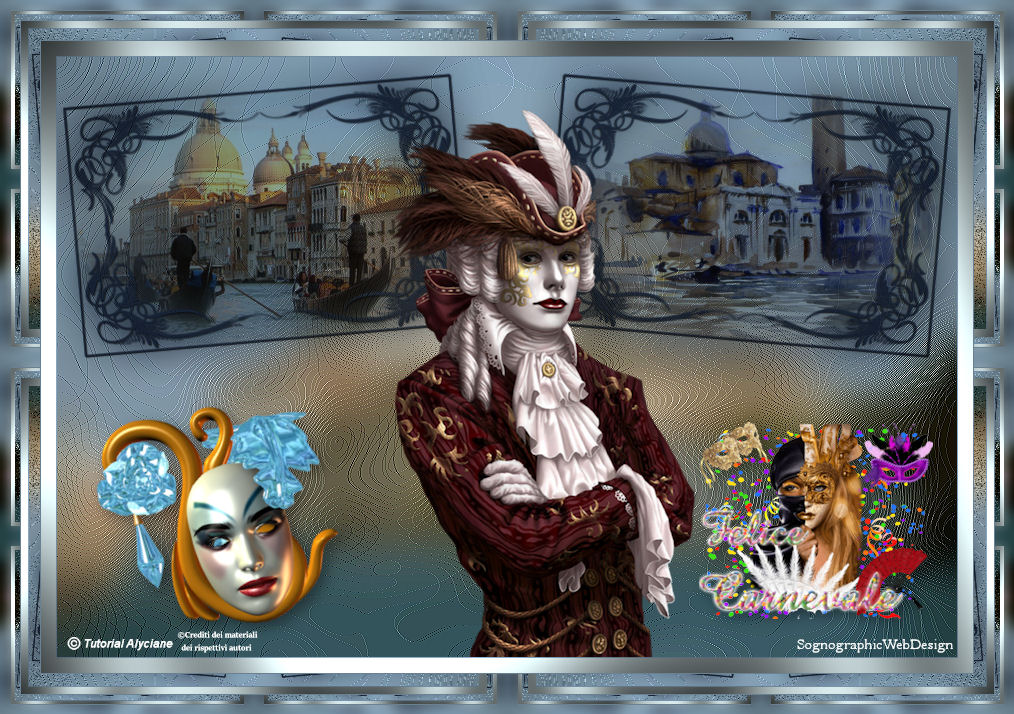-
Tutorial Promenade a Venice di Alyciane pag 1
Ringrazio Alyciane Design per avermi permesso di Tradurre i suoi Tutorial.
Questo Tutorial è stato tradotto con Psp Ultimate Photo X2 ma può
essere eseguito anche con altre versioni.
Il Tutorial è di proprietà di Alyciane Design
Tutti i diritti sono di proprietà della leggittima proprietaria.
La Traduzione è di proprietà di Sognographic Web Design Traduzioni Tutorial
L'originale lo trovi QUI
***
1 File alpha walk in venice
1 Immagine di sfondo
2 Mist
1 Tubes
2 Deco
***
Inserisci la maschera nella cartella maschere del tuo psp
***
Colore di primo piano: #8a9aaa
Colore di sfondo: #2e3a50
***

Graphic Plus - Cross Shadow
***
1. Apri il file alpha walk in venice - Finestra - Duplica
lavoriamo con la copia.
2. Selezioni - Seleziona tutto.
Apri l'immagine di sfondo - Modifica - copia - Modifica - Incolla nella selezione.
Selezioni - Deseleziona.
3. Regola - sfogatura - sfogatura gaussiana: raggio 20
4. Effetti - Effetti artistici - Topografia con queste impostazioni
Effetti - Effetti di bordo - aumenta.
5. Livelli - nuovo livello raster
Strumento secchiello: Riempi il livello con il colore: #2e3a50
6. Apri la maschera mask venice - Livelli - Nuovo livello maschera - da immagine
Cerca e seleziona la maschera dall'elenco.
Livelli - Unisci - Unisci gruppo. Immagine - ridimensiona al 45%
Effetti - Effetti 3D - sfalsa ombra: 1/1/60/1 colore: nero.
7. Effetti plugin: Graphic plus - Cross Shadow - impostazioni predefinite.
Attiva e posizionati sul livello in alto
Livelli - unisci - unisci giù - Immagine - ruota per gradi
Oggetti - Allinea - in alto - oggetti - allinea - a sinistra
Scendi un po' con la freccia, regola a 50.
Livelli - duplica - Immagine - Rifletti/Rifletti orizzontale
oppure
Immagine - Rifletti.
Livelli - unisci - unisci giù.
8. Livelli - nuovo livello Raster
Selezione - carica/salva selezione - carica selezione da canale alpha
Cerca e carica la sèlection 1 dall'elenco.
9. Apri Image 1 - Modifica - Copia - Modifica - Incolla nella selezione.
Selezioni - deseleziona.
10. Selezioni - carica/salva selezione - carica la selezione da canale alpha
Cerca e carica la sèlection 2 dall'elenco.
11. Apri image 2 - Modifica - copia - modifica - incolla nella selezione.
Selezioni - deseleziona -
Livelli - disponi - sposta giù.
Attiva e posizionati sul livello in alto - Livelli - Unisci - unisci giù.
12. Livelli - duplica - posizionati sul livello sottostante
Regola - sfogatura - sfogatura gaussiana: raggio 20
Metti la modalità del livello su Moltiplica.
13. Attiva e posizionati sul livello in alto
Apri i tube, ridimensionali se necessario e
posizionali come da lavoro finito, a ciascuno
applica la sfalsa ombra a tuo piacere.
14. Livelli - unisci - unisci il visibile.
15. Modifica - copia
Immagine - aggiungi bordatura di 1 px colore scuro di sfondo.
Immagine - aggiungi bordatura di 15 px colore chiaro di primo piano.
Strumento bacchetta magica: imposta sfumatura e tolleranza: 0
seleziona il bordino di 15 px.
Effetti plugin: Graphic plus - Cross sadow - impostazioni di dèfaut.
Selezioni - inverti - Effetti - Effetti 3D - sfalsa ombra: 0/0/40/100 colore: nero.
Selezioni - deseleziona.
16. Immagine - aggiungi bordatura di 1 px colore scuro di sfondo.
Selezioni - seleziona tutto
17. Immagine - aggiungi bordatura di 40 px colore neutro diverso.
Selezioni inverti - Incolla nella selezione l'immagine in memoria.
Regola - sfogatura - sfogatura gaussiana: raggio 20.
18. Effetti plugin: Unlimited 2.0 - BkgDesigners sf10 IV - Istant Tile
Ripeti di nuovo questo filtro cambiando le impostazioni in questo modo:
Selezioni - Deseleziona.
19. Inserisci la tua firma su un nuovo livello.
Livelli - Unisci - Unisci tutto (appiattisci)
File - Salva in Jpg.


 Tags: livello, selezioni, immagine, unisci, effetti
Tags: livello, selezioni, immagine, unisci, effetti
-
Comments